Інструкція для користувача
Дата изменения 11 декабря 2010
Оглавление
1Как создать интернет магазин?
Шаг 1. Регистрация пользователя
На сайте Gollos кликните по ссылке «Регистрация». Укажите данные для регистрации пользователя и нажмите «Зарегистрировать». После этого на указанный адрес электронной почты, будет выслана ссылка для активации учетной записи, кликните по ней.
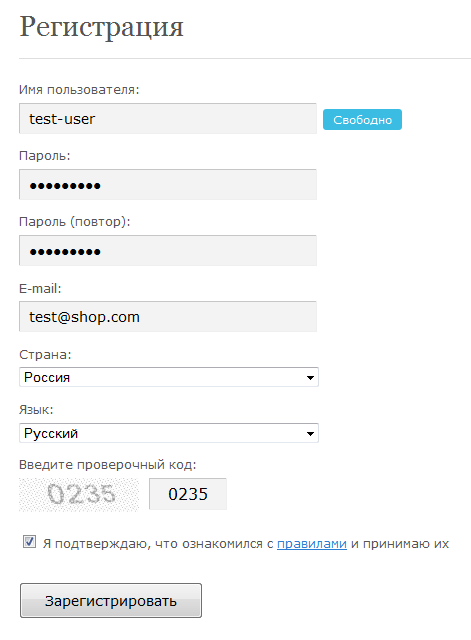
Шаг 2. Регистрация интернет магазина
На сайте Gollos выполните вход. В учетной записи кликните по ссылке «Создать интернет магазин». Укажите название магазина и его адрес.
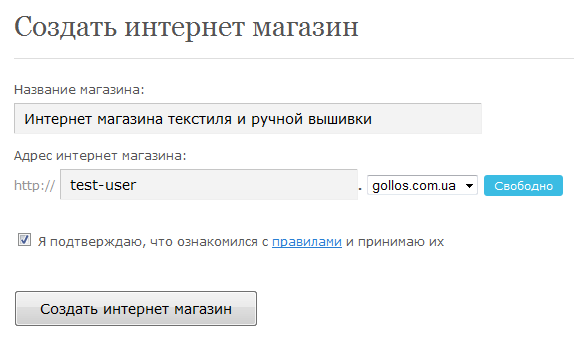
Шаг 3. Наполнение магазина
Прейдите в панель управления
- Каждый товар должен быть в группе товаров. Поэтому сначала нужно создать группы, а затем добавить товары. Если товаров много, можно воспользоваться импортом из файла.
- На странице «Заказы» → «Оплата и доставка» и укажите соответствующие методы оплаты и доставки
- На странице «Информация» → «О магазине» укажите логотип, валюту и контакты магазина
- Если нужно, укажите курс валют на странице «Информация» → «Курс валюты». Эти данные использует конвертор валют для преобразования цен.
- На странице «Настройки» → «Настройки магазина» укажите E-mail на который будут приходить заказы
- На странице «Настройки» → «Меню и страницы» добавьте нужные страницы (пример: «Оплата и доставка»). После того, как страница создана добавьте пункт меню что бы отобразить её в главном меню сайта.
2Панель управления
Все управление интернет магазином происходит через панель управления. Панель работает по криптографическому протоколу (SSL), который обеспечивает установление безопасного соединения между браузером и сервером. Для работы с панелью желательно использовать последние версии браузера Mozilla FireFox, Google Chrome, Opera или Internet Explorer 9.
Поисковая оптимизация
При добавлении товаров, групп товаров или страниц будут встречаться поля:
- Заголовок страницы – заголовок страницы в браузере
- MetaDescription - краткое описание содержимого страницы для поисковиков, до 160 символов
- MetaKeywords - ключевые слова, разделенные запятой – поисковики на них не обращают внимания
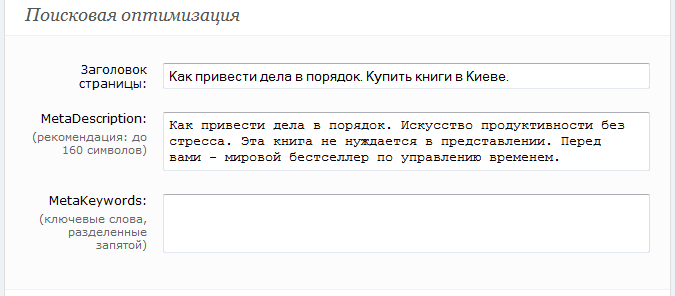
3Товары
Группы товаров
Все товары организованны в группы, поэтому, прежде чем добавлять товар, нужно добавить группу. Перейдите на страницу «Товары» → «Группы товаров» и нажмите «Добавить».
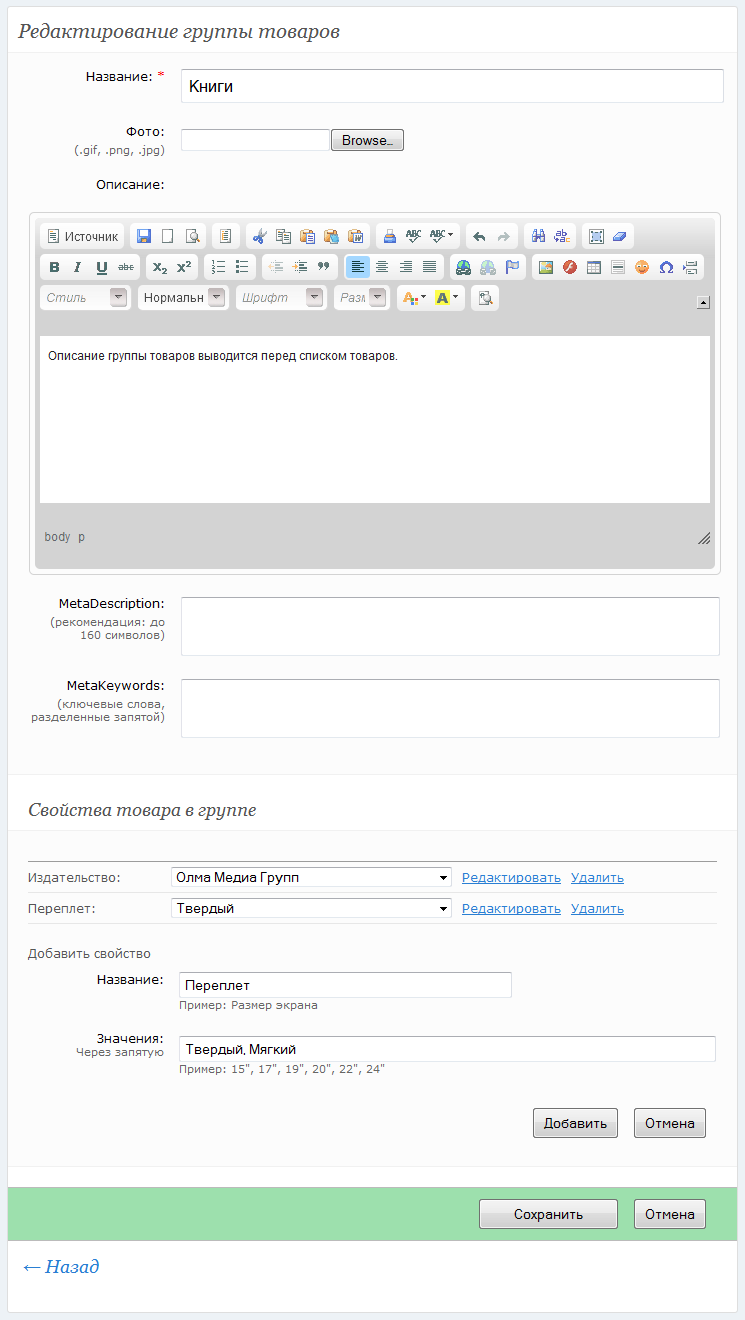
Группы товаров имеют иерархическую структуру и могут иметь любое количество подгрупп. Что бы добавить подгруппу, кликните по плюсику напротив группы. Группы можно сортировать, перемещая их вверх или вниз стрелочками. В таком же порядке группы будут отображаться в магазине.

Свойства товара
Свойства товара в отличии от описания – список значений. Это позволяет установить поиск товаров по их свойствам. Пример: все товары, у которых свойство «Переплет» имеет значение «Твердый».
Свойства товара задаются в группе для всех товаров, которые в ней находятся. Подгруппа наследует все свойства товаров от родительской группы. Пример: В группе «Одежда» со свойствами «Коллекция» и «Сезон», есть подгруппа «Костюмы» со свойством «Пошив». Товары в группе «Костюмы» будут иметь свойства «Коллекция», «Сезон» и «Пошив».
Производители
Производители точно также как и группы товаров, помогают организовать товары. Наполните список производителей, что бы затем присвоить товару.
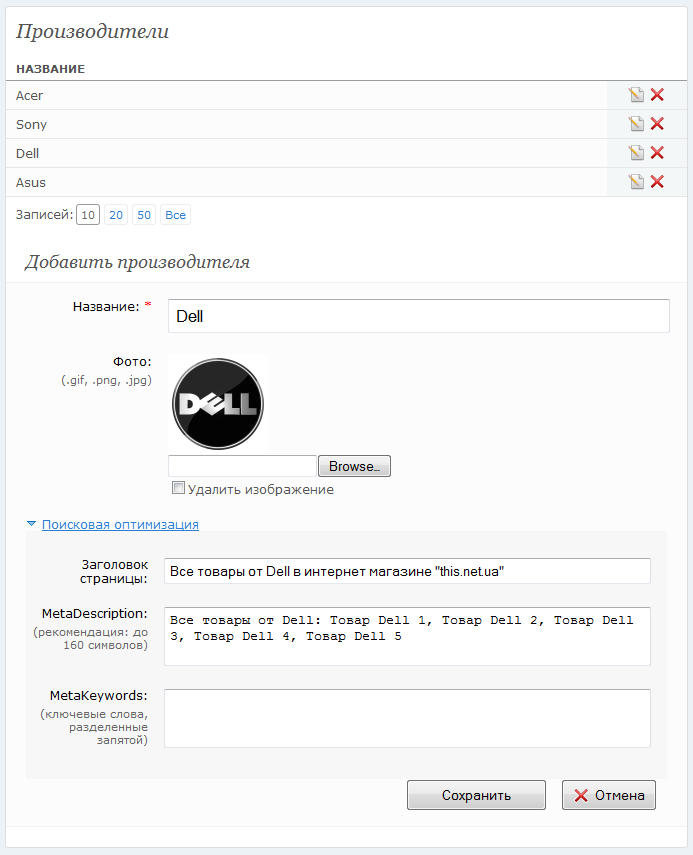
Товары
Перейдите на страницу «Товары» → «Список товаров». Слева выводится список товаров, справа – группы и производители. Фильтровать список товаров, можно выбрав группу или производителя. Что бы переместить товары из одной группы в другую, помете товары галочкой, кликните по штрихованной области слева от галочки и перетащите в нужную группу товаров.
Что бы скопировать товары, помете их галочкой и кликните по ссылке «Копировать». Новые товары появятся с префиксом «Копия».
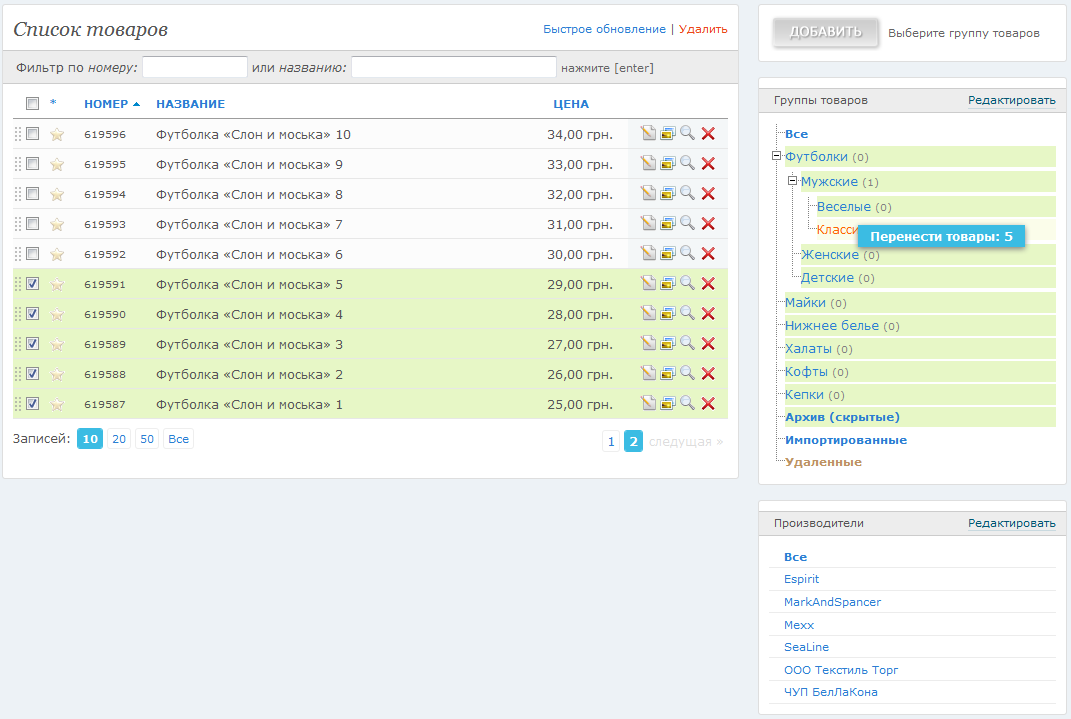
Кнопка «Добавить» - добавить товар, станет активной, если выбрать группу товаров.

При добавлении или редактировании товара, укажите:
- Название товара – выводится в заголовке страницы магазина, будет содержаться в ссылке на описание товара и очень важно для поисковой оптимизации
- Фото – укажите изображение в наилучшем качестве, автоматически сохраняется в других размерах
- Анонс – краткое описание товара, выводится в списке товаров
- Первый в списке – задает приоритет товару, выводится первым в списке товаров
- Свойства товара – наличие той или иной функции, числовое значение какой-то характеристики. Пример: Количество мегапикселей в матрице фотоаппарата. Благодаря свойствам товары можно фильтровать. Список значений редактируется в группе товаров.
- Варианты товара – пример: ручка 2-х цветов, красного и синего или ноутбук с сумкой или без.
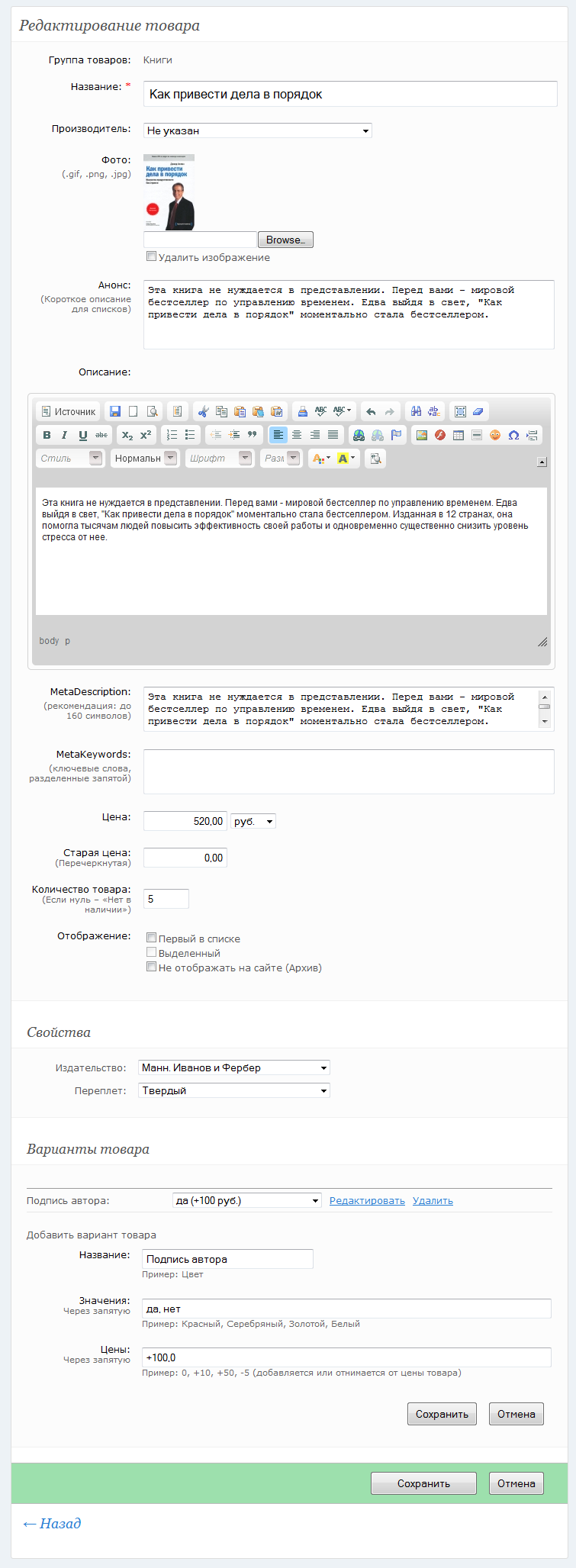
Фото галерея
В редактировании товара, справа находится блок «Фото галерея» и «Сопутствующие товары». В галерее, можно указать дополнительные изображения с описанием.
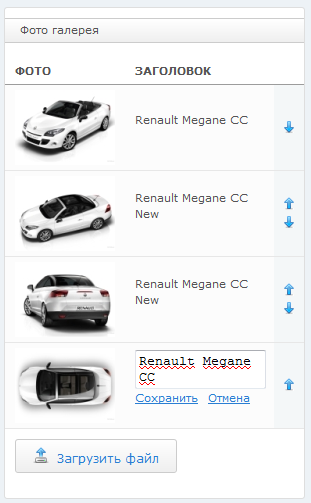
Сопутствующие товары
В списке сопутствующих товаров могут быть товары, которые клиент хотел бы приобрести вместе. Эти товары отображаются на странице описания товара.
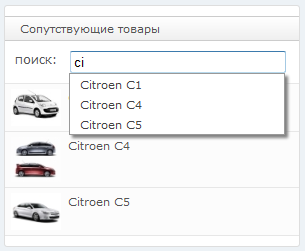
Варианты товара
Варианты товара – позволяют клиенту выбрать, какие характеристики должны быть у товара. Пример: цвет, размер, упаковка и т.д. Значение варианта может изменить цену товара.
Пример: Название: Упаковка; Значение: да, нет; Цены: +10,0. Значения и цены задаются через запятую соответственно. Валюта варианта такая же, как и валюта товара, для которого это вариант устанавливается.
В отличии от свойств, варианты товаров влияют на то что пользователь кладет в корзину. Свойства только помогают найти нужный товар.
Экспорт товаров
Экспорт товаров – это создание карты сайта и прайс-листов для популярных каталогов товаров. Карта сайта это файл SiteMap.xml, который содержит все ссылки в магазине на товары, группы товаров, публикации и т.д. Карта сайта очень важна для поисковых машин. Эти файлы создаются автоматически каждый день, но при необходимости можно обновить их вручную нажав кнопку «Обновить».
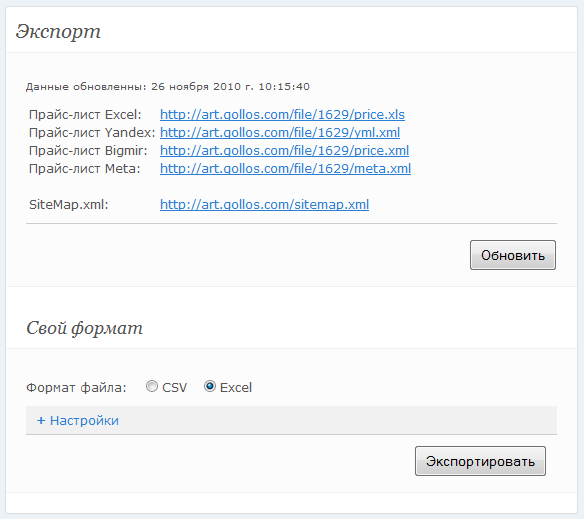
Импорт товаров из файла
Импорт товаров (добавить товары) из файла позволяет быстро и автоматически добавить большое количество товаров. В файле Excel можно указать группу товаров, в этом случае, если группа не существует, она будет создана и присвоена товару. Так же и с производителем.
Прежде чем импортировать товары, необходимо указать настройки импорта – номера колонок из файла Excel, которые соответствуют нужным данным. Пример: в первой колонке содержится название товара, во второй – ссылка на фото товара, в третей колонке – анонс и т.д. Если указать номером колонки нуль, эти данные импортировать не будут.

Что бы импортировать товары, выберите файл, нажмите «Загрузить», помете товары галочкой и нажмите «Импортировать». Если у товара не указанна группа, после импорта он попадает в группу «Импортированные», из которой его можно переместить в нужную группу.
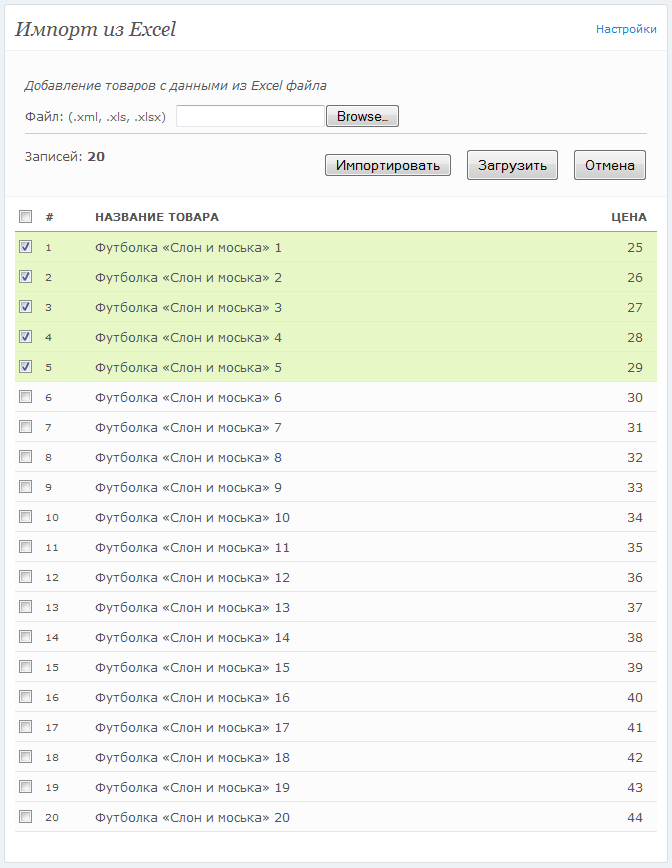
Обновление товаров из файла
Обновление товаров работает по такому же принципу что и импорт товаров. Разница в том, что файл должен содержать колонку с номером товара который будет обновляться. Такой файл можно создать и скачать на странице «Товары» → «Обновление из файла».
4Заказы
Оплата и доставка
Когда пользователь оформляет заказ, он выбирает способы доставки и оплаты. Эти значения можно изменить на странице «Заказы» → «Оплата и доставка». У «Доставки» есть дополнительное поле – цена, она будет суммироваться с выбранными товарами при оформлении заказа.
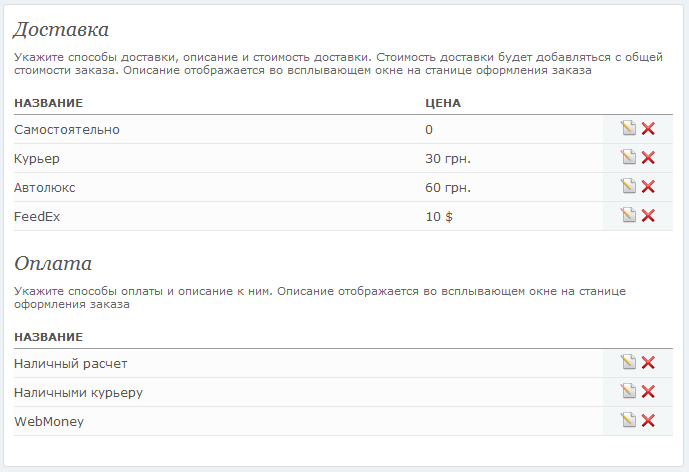
Статусы заказа
Можно создать статусы заказа и выделить их цветом. Пример: «Новый», «Уточняется», «Оплачен», «Доставляется», «Доставлен» и «Готов». Статусы позволяют визуально выделить заказы в списке заказов.
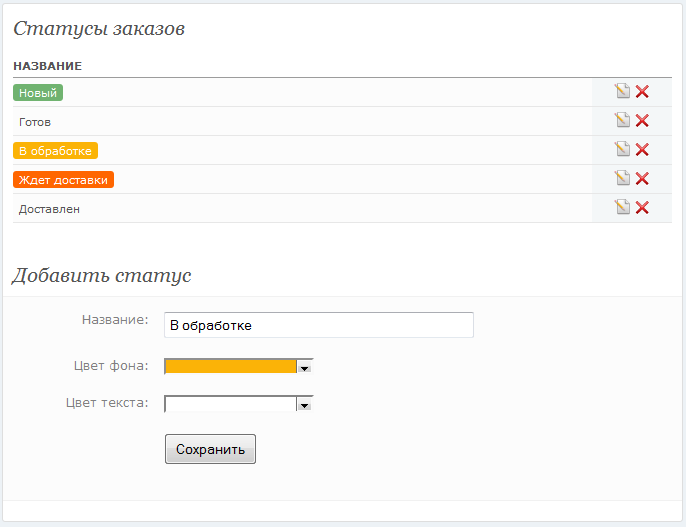
Заказы
В списке заказов, при наведении на имя клиента, выводится подсказка о содержимом заказа. Что бы перейти к подробному описанию, кликните по номеру заказа или кнопке «Редактировать». Если нужно изменить статус заказа наведите не него мышкой и в появившемся списке выберите новый статус.
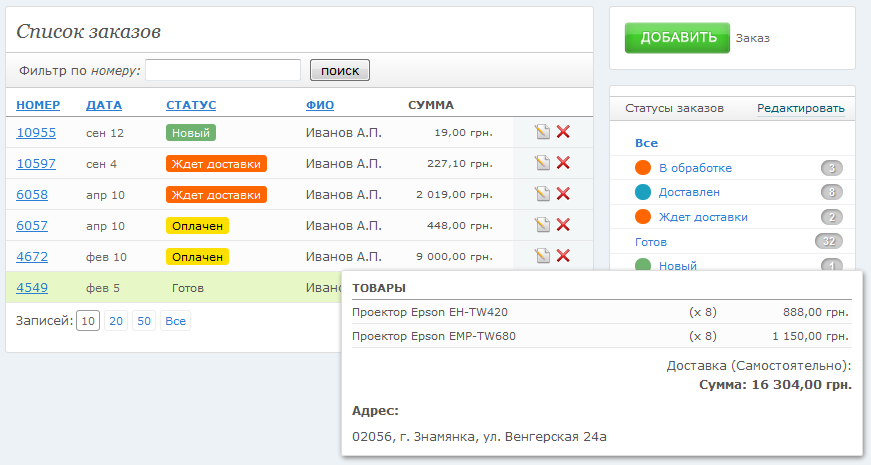
В описании заказа, можно изменить его статус, указать примечание или удалить товары, которые невозможно доставить. Примечание к заказу – информация только для администратора магазина.
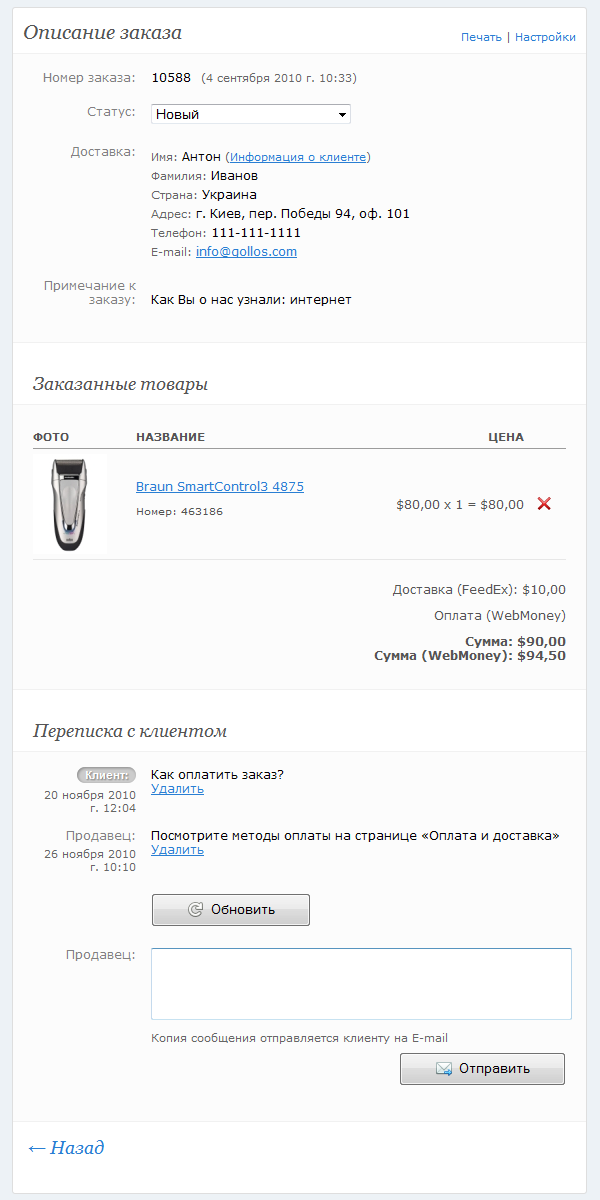
Если клиент делает заказ по телефону, нажмите кнопку «Добавить» заказ в списке заказов. Добавьте товары, указав их номера, контактную информацию и нажмите «Добавить».
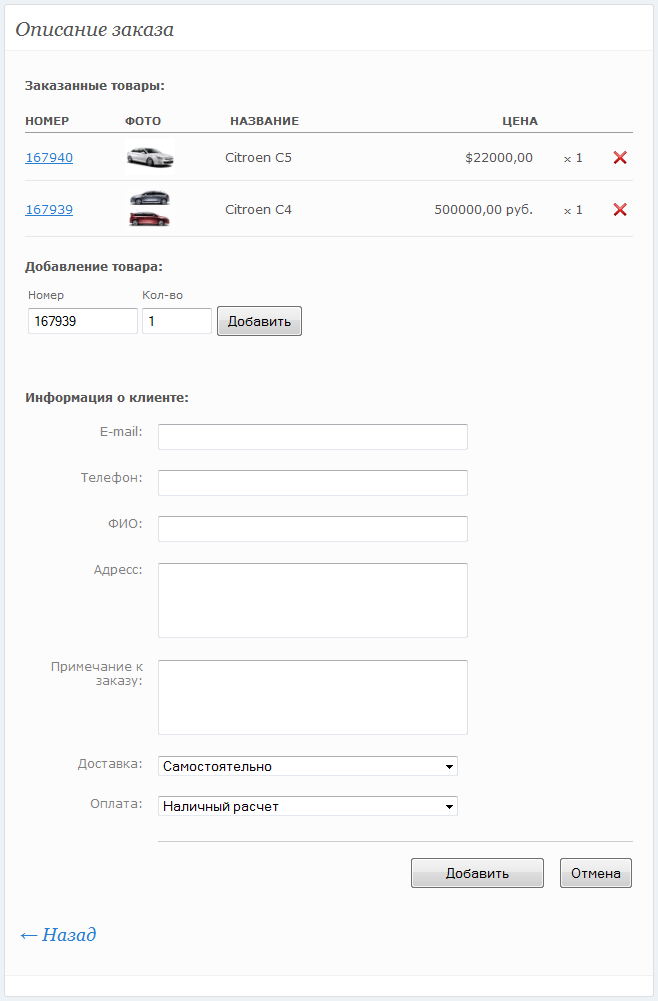
Группы клиентов
Группы клиентов, похожи на группы товаров. Они позволяют организовать список клиентов и установить скидку на товары. Пользователь со скидкой, в корзине увидит новую стоимость товара.
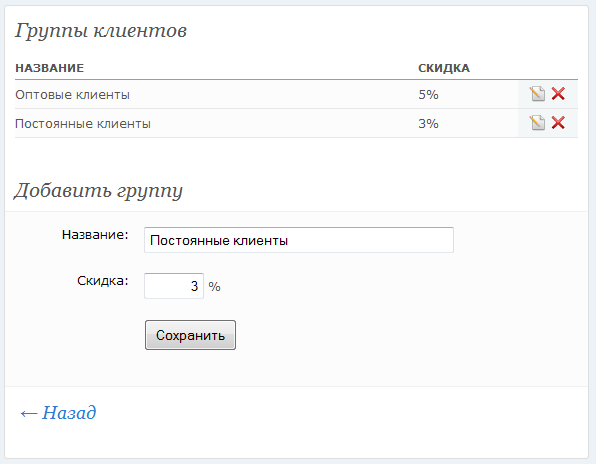
Клиенты
В списке клиентов отображаются зарегистрированные пользователи. Что бы перейти к подробному описанию кликните по имени клиента. Что бы перенести клиента в группу - выделите и перетащите в нужную группу. Кнопка «Добавить» позволяет добавить нового пользователя, а если поставить галочку «Администратор» - администратора магазина. Администратор имеет доступ к панели управления магазином.
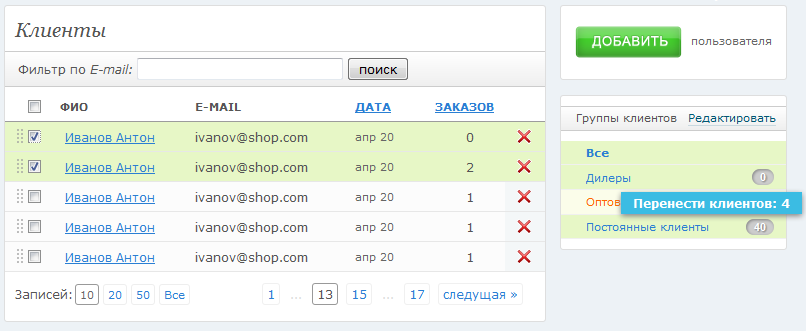
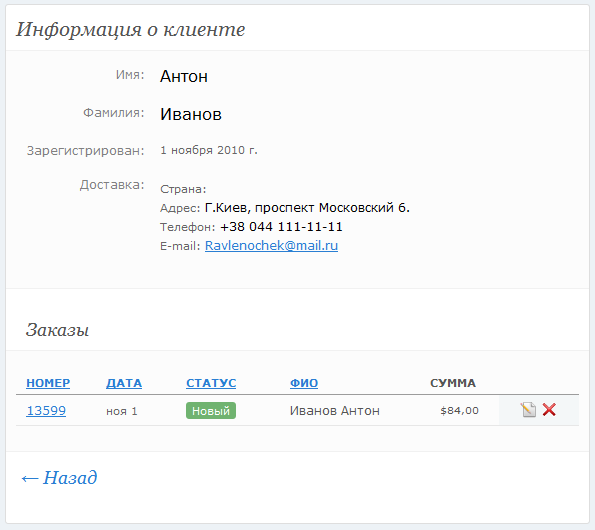
5Публикации
Публикации – статьи и новости. Для публикаций автоматически создается файл RSS, который содержит 10 последних записей. В списке публикаций, справа от кнопки фото галереи находится кнопка «Привязка к товару» - это возможность указать статью как обзор товара.
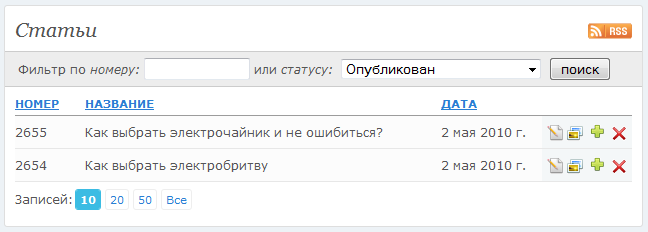
6Файлы
На станице «Файлы» можно добавить дополнительные файлы. Пример: документация в формате PDF, архивы и т.д. Под именем файла выводится ссылка на файл, которую можно указать в статье или описании товара.
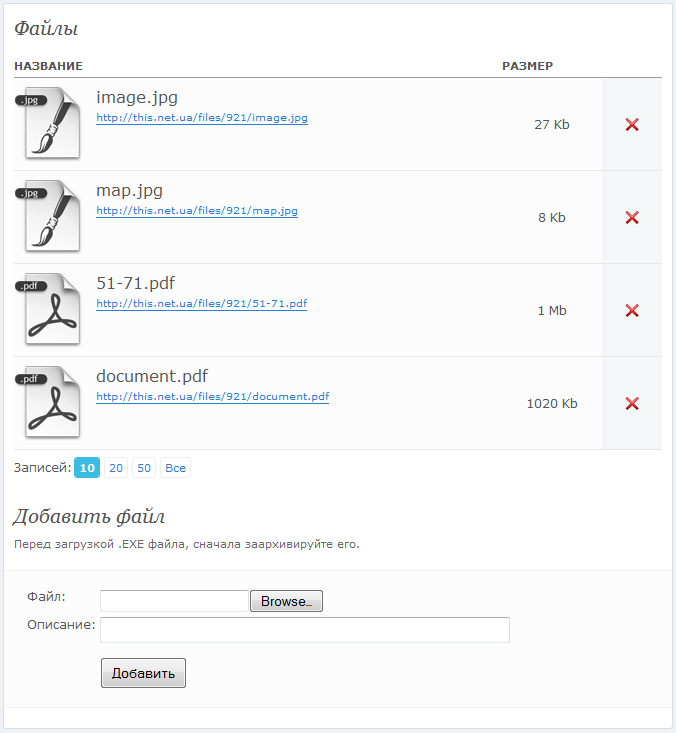
7Настройки
Настройки магазина
В настройках корзины можно указать свои поля, которые будут отображены для заполнения на странице оформления покупки. Пример: «Как Вы о нас узнали». После оформления покупки продавец может увидеть введенные данные в панели управления на странице заказа в поле «Примечание к заказу».
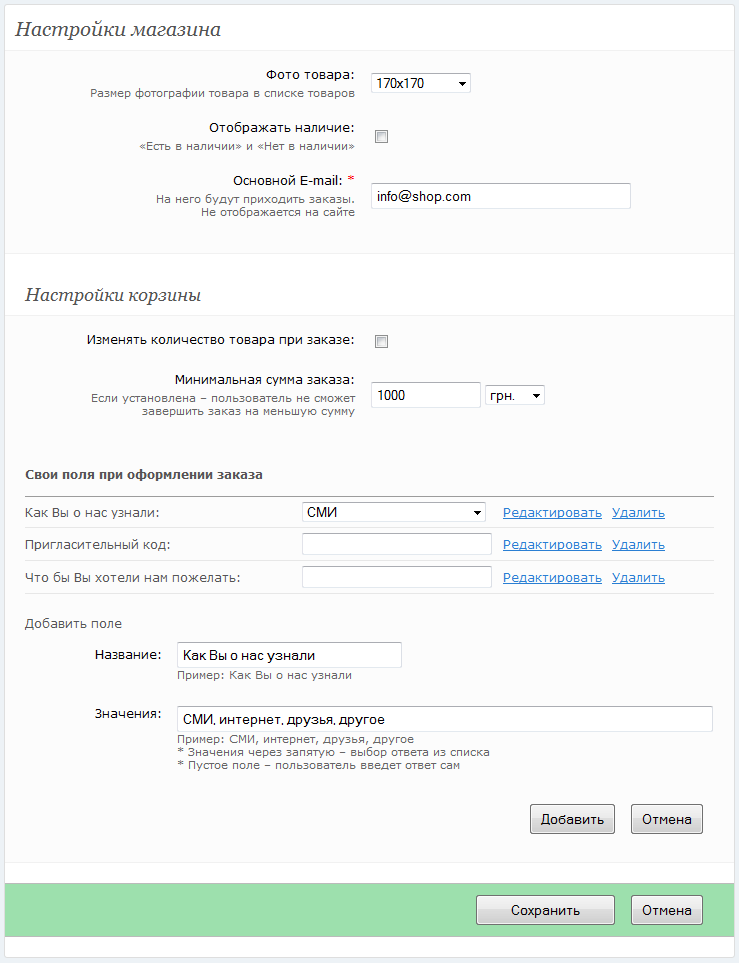
Меню и страницы
На странице «Настройки» → «Меню и страницы» находится список страниц и меню. В списке страниц отображаются стандартные страницы (такие как список товаров или корзина) и пользовательские. Стандартные страницы нельзя удалить или изменить их адрес. Можно добавить новые страницы – пользовательские. Страницы не отображаются в магазине сами по себе, для этого нужно добавить пункт меню с указанием страницы.
Меню отображается на сайте, чаще всего вверху. Пункты меню можно сортировать стрелочками вверх и вниз.

При добавлении новой страницы, укажите:
- Заголовок – отображается как название страницы в браузере
- Адрес – адрес ссылки на страницу без расширения. Пример: video или product-sale
- Текст – содержимое страницы. Если нужно вставить ролик, кликните по кнопке «Источник» в визуальном редакторе и вставьте код ролика
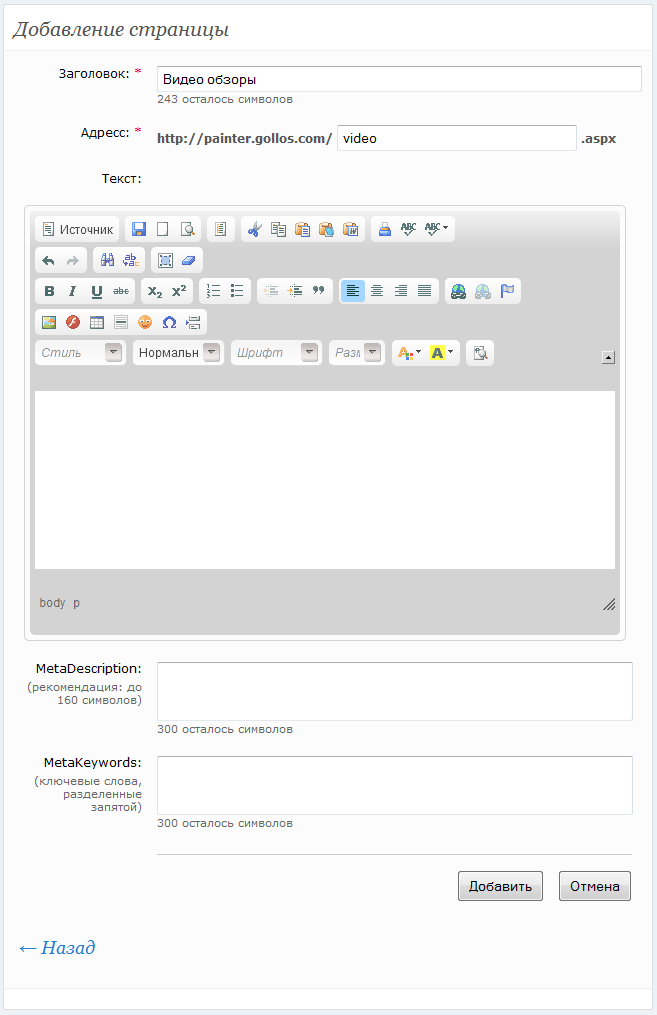
При добавлении пункта меню, укажите:
- Название - может отличаться от названия страницы
- Страницы – ранее созданная страницы или ссылка
Пример ссылки: http://this.net.ua/pricelist.aspx
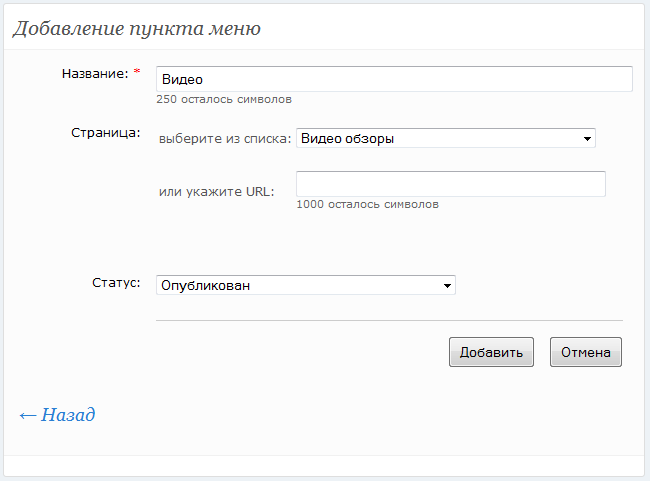
Счет и услуги
Страница «Настройки» → «Счет и услуги» показывает текущий баланс счета, статус услуг и историю платежей.
Оплата OnLine:
- Выберите тип оплаты, платежной картой или WebMoney
- Укажите суму перевода и нажмите оплатить
- Далее отобразится страница с продолжением процесса платежа. Переведите деньги и перейдите снова на страницу «Счет и услуги». Переведенная сумма отобразится вверху - «На счету».
- Добавьте услугу, выбрав тип и её стоимость. Стоимость услуги будет вычтена со счета.
Оплата через платежный терминал:
- Запишите номер счета, который указан напротив этого типа оплаты и найдите по карте ближайший терминал. В терминале найдите логотип «Gollos.», кликните по нему и введите номер счета. Переведите деньги. Деньги будут моментально зачислены на счет
- Добавьте услугу, выбрав тип и её стоимость. Стоимость услуги будет вычтена со счета.
Оплата через Банк:
- Перейдите по ссылке «Реквизиты для оплаты», напротив типа оплаты «Через банк». Переведите деньги на эти реквизиты.
- Добавьте платеж, указав тип оплаты, сумму и ФИО плательщика
- После проверки платежа деньги будут зачислены на счет
- Добавьте услугу, выбрав тип и её стоимость. Стоимость услуги будет вычтена со счета.

Свой домен
Что бы изменить бесплатный адрес http://shop.gollos.com на http://shop.com нужно:
- купить домен shop.com у доменного регистратора
- настроить домен в панели управления доменом (у регистратора)
- установить домен в панели управления магазином на странице «Настройки» → «Свой домен»
Вариант 1:
В панели управления доменом (настройки DNS) укажите IP адрес для записей с типом «A»:
77.120.117.42
Вариант 2:
В настройках домена, укажите NameServer (NS):
NS1: primaryns.kiev.ua
NS2: ns2.trifle.net
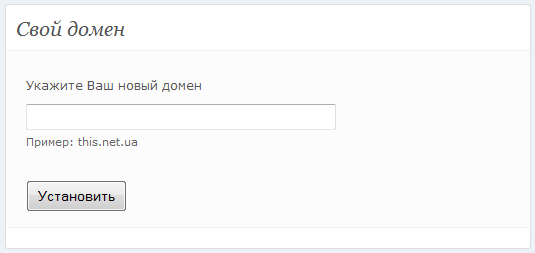
Шаблон для печати заказа
В панели управления на странице заказа вверху есть ссылка «Печать» и «Настройки». Настройки задают шаблон печати. Шаблон может содержать HTML код и переменные:
| #CompanyName# | Домен магазина |
| #CompanyAddress# | Адрес магазина (не выводится, его нет) |
| #CompanyContacts# | Контакты магазина |
| #OrderID# | Номер заказа |
| #OrderDate# | Дата заказа |
| #CustomerName# | ФИО клиента |
| #CustomerCountry# | Доставка. Страна |
| #CustomerAddress# | Доставка. Адрес |
| #CustomerPhone# | Телефон клиента |
| #Items# | Список товаров |
| #Total# | Стоимость доставки и сумма заказа |